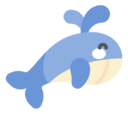Docker - 软件安装
Docker - 软件安装
# Tomcat安装使用
tomcat 版本网址:https://registry.hub.docker.com/_/tomcat (opens new window)
# 版本选择
tomcat 有很多的版本分支,一个版本可能有多个分支,如 8-jre 代表 Tomcat 8 内置 jre8 的版本、 8-jdk8 代表 Tomcat 8 内置 jdk8 的版本等等。所以根据需求进行版本选择。(jdk 包括了 jre,但是相对而言比较大)

# 安装修改
这里选择的是 8.5.73-jre8-temurin-focal 版本,先下载:
docker pull tomcat:8.5.73-jre8-temurin-focal
下载的版本名太长,我们可以创建短的版本,然后删除掉长的版本
# 执行命令
docker images tomcat
# 返回结果
REPOSITORY TAG IMAGE ID CREATED SIZE
tomcat 8.5.73-jre8-temurin-focal 7ec084df520c 24 hours ago 249MB
# 新增短版本
docker tag 7ec084df520c tomcat:8.5.73
# 删除长版本
docker rmi tomcat:8.5.73-jre8-temurin-focal
# 查询查看镜像
docker images tomcat
# 返回结果
REPOSITORY TAG IMAGE ID CREATED SIZE
tomcat 8.5.73 7ec084df520c 24 hours ago 249MB
2
3
4
5
6
7
8
9
10
11
12
13
14
15
16
17
18
# 启动使用
Tomcat 的使用相比较其他还是非常简单的,Tomcat 启动后,进入容器的默认目录是 /usr/local/tomcat,这里提供几个启动命令:
命名后台启动
docker run -d --name tomcat01 -p 8080:8080 tomcat:8.5.731webapps 启动:创建 webapps 的数据卷,在宿主机的挂载目录部署项目,就会同步到容器的 webapps 目录下
docker run -d --name tomcat01 -p 8080:8080 -v tomcat01-webapps:/usr/local/tomcat/webapps tomcat:8.5.731配置文件启动:创建配置文件的数据卷,在宿主机的挂载目录修改配置文件,就会同步到容器的配置文件中
docker run -d --name tomcat01 -p 8080:8080 -v tomcat01-webapps:/usr/local/tomcat/webapps -v tomcat01-conf:/usr/local/tomcat/conf tomcat:8.5.731tomcat01-webapps和tomcat01-conf根据需求创建数据卷名。
我给的启动命令都是 默认目录挂载 方式,不建议使用具体目录挂载方式,一:位置不统一,不好维护。二:创建时(空目录)会把 Tomcat 容器的挂载目录覆盖掉(清空)。
以第二个启动命令为例子,我们先启动 Tomcat 容器,并进入该容器内部:
# 启动容器
docker run -d --name tomcat01 -p 8080:8080 -v tomcat01-webapps:/usr/local/tomcat/webapps tomcat:8.5.73
# 进入容器内部
docker exec -it tomcat01 bash
2
3
4
5
进入 webapps 目录,查看内容:
root@038e7c8efee3:/usr/local/tomcat# cd webapps
root@038e7c8efee3:/usr/local/tomcat/webapps# ls
# 内容为空
2
3
4
会发现为空,这是因为 Tomcat 官方把所有的初始化文件放到了 webapps.dist 目录下,我们去看看:
root@038e7c8efee3:/usr/local/tomcat/webapps# cd ../webapps.dist
root@038e7c8efee3:/usr/local/tomcat/webapps.dist# ls
# 返回结果
docs examples host-manager manager ROOT
2
3
4
5
所以我们需要把 webapps.dist 的内容拷贝到 webapps 目录中,为什么不删除 webapps 目录然后把 webapps.dist 重命名呢?因为容器运行期间无法删除文件,而不运行我们无法进入容器内部,所以只能一个一个拷贝过去
root@038e7c8efee3:/usr/local/tomcat/webapps.dist# cp -r docs ../webapps
root@038e7c8efee3:/usr/local/tomcat/webapps.dist# cp -r examples/ ../webapps
root@038e7c8efee3:/usr/local/tomcat/webapps.dist# cp -r host-manager/ ../webapps
root@038e7c8efee3:/usr/local/tomcat/webapps.dist# cp -r manager/ ../webapps
root@038e7c8efee3:/usr/local/tomcat/webapps.dist# cp -r ROOT/ ../webapp
2
3
4
5
此时我们进入默认目录 /var/lib/docker/volumes/tomcat01-webapps/_data 下查看拷贝的内容是否同步过来:
# 进入默认目录并查看内容
cd /var/lib/docker/volumes/tomcat01-webapps/_data
ls
# 返回结果
docs examples host-manager manager ROOT
2
3
4
5
6
虽然同步过来了,但是这样子会很累对吧,而且重新启动一个新的 Tomcat 容器,必须要重新执行 5 个拷贝操作,我们可以利用数据卷来同步数据。
# 挂载特性
可以利用数据卷特性:
- 默认目录挂载:
- 当宿主机挂载目录已经存在时,双方挂载完成后,宿主机挂载目录覆盖容器挂载目录
- 当宿主机挂载目录不存在时,双方挂载完成后,容器挂载目录覆盖宿主机挂载目录
- 具体目录挂载
- 当宿主机挂载目录无论存不存在,双方挂载完成后,宿主机挂载目录都会覆盖容器挂载目录
所以我们有两种方式:
首先我们手动拷贝一份 tomcat01 的宿主机挂载目录,该目录已经将数据同步过来,目录有 webapps 的内容了
cd /var/lib/docker/volumes
# 拷贝一份 tomcat01 的宿主机挂载目录,新的目录名叫 tomcat02-webapps
cp -r tomcat01-webapps tomcat02-webapps
2
3
4
方式 1:默认目录挂载
启动第二个 Tomcat 容器,利用 默认目录挂载 的第一个特性进行与容器的挂载
docker run -d --name tomcat02 -p 8081:8080 -v tomcat02-webapps:/usr/local/tomcat/webapps tomcat:8.5.73
# 进入 tomcat02 容器
docker exec -it tomcat02 bash
# 进入 webapps 目录,并查看内容
root@50edd2a86a8d:/usr/local/tomcat# cd webapps
root@50edd2a86a8d:/usr/local/tomcat/webapps# ls
# 返回结果
docs examples host-manager manager ROOT
2
3
4
5
6
7
8
9
说明同步成功。
方式 2:具体目录挂载
启动第三个 Tomcat 容器,利用 具体目录挂载 方式进行与容器的挂载(缺点:指定到 _data 目录,因为该方式是从指定的目录覆盖容器的目录)
docker run -d --name tomcat03 -p 8082:8080 -v /var/lib/docker/volumes/tomcat02-webapps/_data:/usr/local/tomcat/webapps tomcat:8.5.73
进入容器看看,是否同步过来了
# 进入 tomcat03 容器
docker exec -it tomcat03 bash
# 进入 webapps 目录,并查看内容
root@ba7961226856:/usr/local/tomcat# cd webapps
root@ba7961226856:/usr/local/tomcat/webapps# ls
# 返回结果
docs examples host-manager manager ROOT
2
3
4
5
6
7
8
9
说明同步成功。
总结:
推荐方式 1,因为方式 2 必须指定到 _data 目录,不灵活。而使用方式 1,必须先确保宿主机存在该目录,并且目录里有想要的内容。
Tomcat 也有配置文件,里面可以修改 8080 端口,上面的第三个启动命令就是给配置文件进行数据卷挂载,步骤和 webapps 的两个例子一样,这里不演示了。
值得注意的是:修改完配置文件的端口后,需要重新 run 一个新的 Tomcat 容器,然后该容器和宿主机修改后的配置文件目录挂载,才能真正实现端口的修改,因为第一次端口映射在 run 时是 8080:8080,无法修改为 8080:XXXX(修改的端口),需要重新 run 才行,而 run 出来的配置文件默认端口还是 8080,所以需要利用数据卷特性,让宿主机的配置文件覆盖容器的 8080 端口配置文件。
# 相关指令
进入 Tomcat 容器
docker exec -it <容器名或 id> bash
查看 Tomcat 容器的日志
# 加 -f 代表实时监听日志动态
docker logs [-f] <容器名或 id>
2
# MySQL安装
MySQL 版本网址:https://registry.hub.docker.com/_/mysql (opens new window)
# 安装启动
拉取镜像到本地
docker pull mysql:tag # tag 默认不加是最新版 docker pull mysql:8.0.27 # 目前最新版本为 8.0.271
2
3简单运行 MySQL 服务,将需要挂载的目录拷贝出来
docker run -d --name mysql -p 3307:3306 -e MYSQL_ROOT_PASSWORD=123456 mysql:8.0.271密码自行修改。使用 3307 是因为宿主机可能已经安装了 MySQL,它占用了 3306 端口。
拷贝挂载的目录:
# 先创建挂载目录 mkdir -p /docker/mysql # MySQL的相关文件同步到挂载目录 docker cp mysql:/var/lib/mysql /docker/mysql/data docker cp mysql:/etc/mysql/conf.d /docker/mysql/conf docker cp mysql:/var/log /docker/mysql/log1
2
3
4
5
6
7为什么要拷贝出来呢?因为一旦挂载成功,宿主机的挂载目录会覆盖容器的目录,所以我们确保宿主机的挂载目录不能为空,必须要有原来容器目录的文件。
宿主机与容器实现挂载,保证数据安全,对应上方拷贝出来的目录
宿主机的挂载目录、conf.d 目录、data 数据目录、日志目录根据需求决定,包括密码。
这里说明一下:主配置文件名叫 my.cnf,位置在
/etc/mysql,但是不建议直接操作 my.cnf 主配置文件,官方也是如此,所以官方提供了 conf.d 目录,只要在 conf.d 目录下创建 xx.cnf 配置文件,那么该配置文件自动被引入 my.cnf 主配置文件,避免直接操作 my.cnf 引起安全问题。my.cnf 文件里有这么一句代码:
includedir /etc/mysql/conf.d/1可以看出,my.cnf 会自动读取该目录下的所有 .cnf 配置文件。
笔记
确保简单启动的密码和挂载启动的保持一致,因为启动后,密码保存在
/var/lib/mysql目录下,而挂载的时候,宿主机的该目录会覆盖容器的目录,导致密码是简单启动的密码。所以确保两种启动方式密码保持一致。2021-12-11 @Young Kbt
配置 UTF-8 编码
进入宿主机的配置文件挂载目录:
/docker/mysql/conf,有一个 mysql.cnf 配置文件,编辑它cd /docker/mysql/conf vim mysql.cnf1
2添加如下内容(如果文件有
[mysql],必须先删除掉):[mysqld] character-set-server=utf8 collation-server=utf8_general_ci [client] default-character-set=utf81
2
3
4
5
6
进入 MySQL 容器,配置 UTF-8 编码
# 语法 docker exec -it 容器名 | 容器id bash docker exec -it mysql bash1
2
3
4进入容器后,登录 MySQL
mysql -uroot -p1234561查看数据库的编码是否是 UTF-8
SHOW VARIABLES LIKE '%char%';1如图则代表配置成功:

国际上的 UTF-8,在 MySQL 中,对标的是 uft8mb4。
外部查看 MySQL 日志(可选)
docker logs 容器id | 容器名1
# 其他命令
将 MySQL 数据库备份为 sql 文件
导出全部数据库的数据为 sql 文件
docker exec 容器名 | 容器 id bash -c 'exec mysqldump --all-databases -uroot -p"$MYSQL_ROOT_PASSWORD"' > /opt/all-database.sql1用户名要根据需求替换、
/opt/all-database是导出文件的路径,需要根据需求修改。密码不需要修改,它会自动获取登录的密码。导出指定的数据库数据的 sql 文件
docker exec 容器名 | 容器 bash -c 'exec mysqldump --databases 库名 -uroot -p"$MYSQL_ROOT_PASSWORD"' > /opt/one-database.sql1同理根据需求修改。
导出指定的数据库,但是不要数据
docker exec 容器名 | 容器 bash -c 'exec mysqldump --no-data --databases 库名 -uroot -p"$MYSQL_ROOT_PASSWORD"' > /opt/one-database.sql1
执行 sql 文件到 MySQL 中
docker exec 容器名 | 容器id bash -c 'exec mysql -uroot -p"$MYSQL_ROOT_PASSWORD"' < /opt/xxx.sql1/opt/xxx.sql是 sql 文件的路径。
# Redis安装
# 安装
Redis 版本网址:https://registry.hub.docker.com/_/redis (opens new window)
Redis 的安装还是比较简单的,这里安装 6.62 版本
docker pull redis:6.2.6
# 查看 docker 容器
docker images
2
3
4
# 启动
Redis 启动后,进入容器的默认目录是 /data
启动指令:
简单的启动,也是最快速的个人使用启动:
docker run -d --name redis -p 6379:6379 redis:6.2.61AOP 持久化启动
指定持久化的 .aop 文件路径,宿主机的文件路径根据需求存放,容器的文件路径默认在
/datadocker run -d --name redis -p 6379:6379 -v redis_data:/data redis:6.2.6 redis-server --appendonly yes1容器的
/data是 AOP 文件的默认路径,redis_data根据需求修改,是宿主机的挂载目录,而redis-server --appendonly yes是必须的,这个命令会覆盖默认的命令,默认的命令是关闭持久化。自定义配置文件启动:指定配置文件的路径和容器的
/usr/local/etc/redis挂载,一旦挂载后,容器的该目录获得配置文件,然后通过redis-server /usr/local/etc/redis/redis.conf启动该配置文件docker run -d --name redis -p 6379:6379 -v /opt/redis_conf:/usr/local/etc/redis redis:6.2.6 redis-server /usr/local/etc/redis/redis.conf1/opt/redis_conf是在宿主机的配置文件路径,根据需求修改。注意:Redis 容器内没有 redis.conf 文件,启动的配置信息都是默认的。我们需要自己准备好一份 redis.conf 文件,然后通过数据卷传进容器内
如何准备一份 redis.conf 文件呢?
去官网下载对应的 Windows 版本,然后拷贝 redis.conf 到 Linux 下,再启动配置,这样很麻烦对吧
直接 Linux 下创建一个 redis.conf 文件,虽然不如原生的全面,但是我们只需要加入自己的一些配置即可,其他配置 Redis 自动使用默认的
比如:
# 根据需求指定创建路径 cd /opt vim redis_conf # 在 redis.conf 加入如下内容 # 限制能访问 redis 的地址,根据需求修改 bind 0.0.0.0 # 默认是 yes,开启保护模式 protected-mode no # 配置 redis 连接密码,可选 requirepass 123456 # 以守护进程方式启动,可后台启动 daemonize no # 更改本地 redis 数据库存放文件夹(可选) dir ./ # AOP 持久化 appendonly yes1
2
3
4
5
6
7
8
9
10
11
12
13
14
15
16
17
18
19
20
21
22redis.conf 常用的配置
bind 0.0.0
限制 redis 只能本地访问,根据需求修改
protected-mode no
默认是 yes,开启保护模式,限制为本地访问
requirepass 123456
配置redis连接密码,默认是注释的
daemonize no
默认 no,改为 yes 代表以守护进程方式启动,可后台运行,除非kill进程(可选),改为 yes 会使配置文件方式启动 redis 失败
dir ./
更改本地 redis 数据库存放文件夹(可选)
appendonly yes
redis 持久化(开启了这个,redis 就不会每次重启时自动清空了)
如果不加入
appendonly yes,可以利用 AOP 持久化启动来指定appendonly yes启动。
# 其他
启动后进入 redis 容器
docker exec -it redis bash
查看 redis 的日志
# 加 -f 代表实时监听日志动态
docker logs [-f] redis
2
输入 redis-cli 连接 redis,如果是连接其他服务器的 redis,则需要加参数
redis-cli -h IP地址 -p 6379
# ElasticSearch安装
# 安装
ElasticSearch 版本网址:https://registry.hub.docker.com/_/elasticsearch (opens new window)
这里下载的版本是 7.14.2
docker pull elasticsearch:7.14.2
# 配置
如果启动报错
max virtual memory areas vm.max_map_count [65530] is too low,increase to at least [262144]
则需要进行配置,没有出现错误可以跳过
# 修改配置 sysctl.conf
vim /etc/stsctl.conf
# 加入配置信息
vm.max_map_count=262144
# 启用配置
sysctl -p
2
3
4
5
6
7
8
# 启动
三种启动方式:
简单启动
docker run -d --name elasticsearch -p 9200:9200 -p 9300:9300 elasticsearch:7.14.21如果报错,请看 配置 进行解决
浏览器访问的是 9200 端口
持久化和配置文件启动
ES 中所有的数据都在容器中的
/usr/share/elasticsearch/data目录,配置文件在/usr/share/elasticsearch/config,所以需要挂载出来docker run -d --name elasticsearch -p 9200:9200 -p 9300:9300 -v es_data:/usr/share/elasticsearch/data -v es_config:/usr/share/elasticsearch/config elasticsearch:7.14.21挂载成功后,哪怕容器被删除了,数据还是会存在宿主机的
/.../es_data目录下ik 分词器启动
方式 1:
首先下载好 ik 分词器,版本要和 ES 版本一致,放到 Linux 系统中,我们知道,ES 的插件目录是
/usr/share/elasticsearch/plugins下,所以需要挂载出来docker run -d --name elasticsearch -p 9200:9200 -p 9300:9300 -v es_data:/usr/share/elasticsearch/data -v es_config:/usr/share/elasticsearch/config -v es_plugins:/usr/share/elasticsearch/plugins elasticsearch:7.14.21此时的
es_plugins目录下为空,我们把下载好的 ik 分词器放到该目录下,然后重启 ES 即可cp <ik 分词器> /var/lib/docker/volumes/es_plugins/_data # 重启 es docker restart elasticsearch1
2
3
4方式 2:
先创建数据卷,把 ik 分词器放到数据卷里
docker volume create es_plugins cp <ik 分词器> /var/lib/docker/volumes/es_plugins/_data1
2
3再启动容器进行挂载
docker run -d --name elasticsearch -p 9200:9200 -p 9300:9300 -v es_data:/usr/share/elasticsearch/data -v es_config:/usr/share/elasticsearch/config -v es_plugins:/usr/share/elasticsearch/plugins elasticsearch:7.14.21
# Kibana安装
Kibana 版本网址:https://registry.hub.docker.com/_/kibana (opens new window)
下载 Kibaba 镜像,版本要和 ElasticSearch 一致。
docker pull kibana:7.14.2
启动
简单启动
此时没有指定连接 ES
docker run -d --name kibana -p 5601:5601 kibaba:7.14.21连接 ES 启动
docker run -d --name kibana -p 5601:5601 -e ELASTICSEARCH_URL=http://IP地址:9200 kibaba:7.14.21先简单启动,后在配置文件再连接 ES,重启生效
首先知道配置文件的路径是
/usr/share/kibana/config,将它挂载出来docker run -d --name kibana -p 5601:5601 -v kibana_conf:/usr/share/kibana/config kibaba:7.14.21启动后进入宿主机的 kibana_conf 目录或者 容器的
/usr/share/kibana/config目录,这里演示前者cd /var/lib/docker/volumes/kibana_conf/_data vim kibana.yml1
2
3修改为 ES 的 IP 地址

# 可视化工具Portainer
# 安装启动
官方安装地址:https://www.portainer.io/installation (opens new window)
# 下载 portainer
docker pull portainer/portainer
# 创建 portainer 的数据卷
docker volume create portainer_data
# 启动 portainer,指定映射端口等信息,--restart=always 代表该容器被关闭了也会自启动
docker run -d -p 8000:8000 -p 9000:9000 --name=portainer --restart=always -v /var/run/docker.sock:/var/run/docker.sock -v portainer_data:/data portainer/portainer
# 可以查看容器是否成功启动
docker ps
2
3
4
5
6
7
8
9
10
11
# docker-compose安装启动
如果没学到 docker-compose 相关内容,可以忽略,或者 我的传送门。
在 docker-compose.yml 文件里添加入内容:
version "3.0"
services:
portainer:
image: portainer/portainer
container_name: portainer
volumes:
- /var/run/docker.sock:/var/run/docker.sock
- portainer_data:/data
networks:
- kele
ports:
- "8000:8000"
- "9000:9000"
2
3
4
5
6
7
8
9
10
11
12
13
14
其中需要修改的是第 11 行网桥名,根据需求自行填写,其他尽量不变,如果端口被占用,可以修改。
# 登录和注册
用浏览器访问:
http://localhost:9000或者http://IP地址:9000第一次打开界面要注册用户名和密码,密码要求 8 位以上,如:admin123